File Explorer is the file manager for Windows. File Explorer is one of the most used apps from Windows 10.

The main way to access the File Explorer is by clicking the folder icon in the Taskbar. After clicking the icon, the File Explorer window will open. But, you may want to add the File Explorer desktop shortcut on the desktop.
Here are a couple ways you can create the File Explorer desktop shortcut in Windows 10
1- Just right-click any blank spaces on the desktop.

2- Choose New > Shortcut. In the location field, copy and paste the following path and Click Next button.
explorer
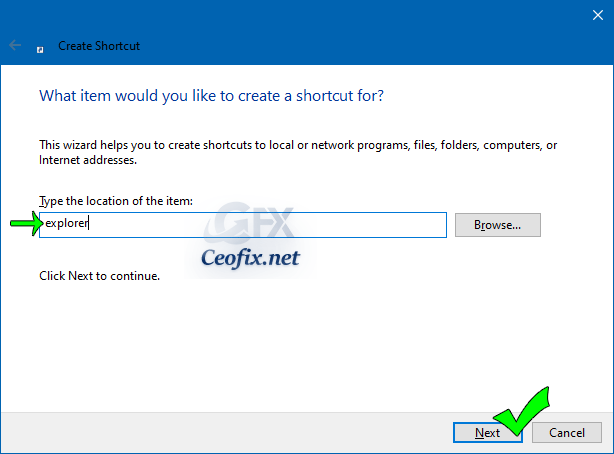
3- You can name the shortcut anything you like and click Finish.
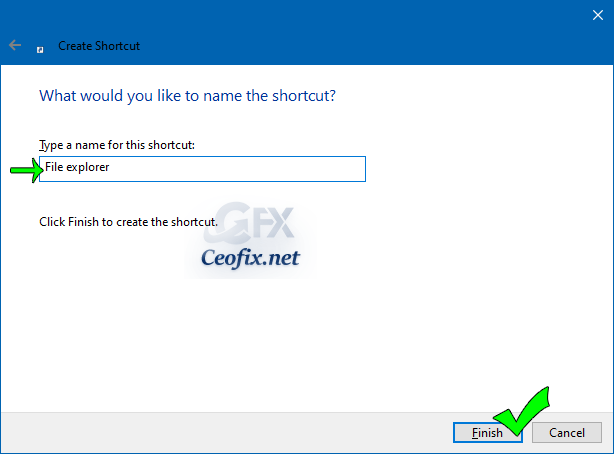
or Use the Start Menu:
1- Click the Start button and scroll the list with all the apps until you reach the folder called “Windows System.” Open it, and you should find a shortcut for File Explorer inside.
2- Drag and drop the application’s shortcut from your Start menu to your desktop. You’ll see the word “Link” appear when you’re hovering over the desktop. Release the mouse button to create a desktop shortcut .
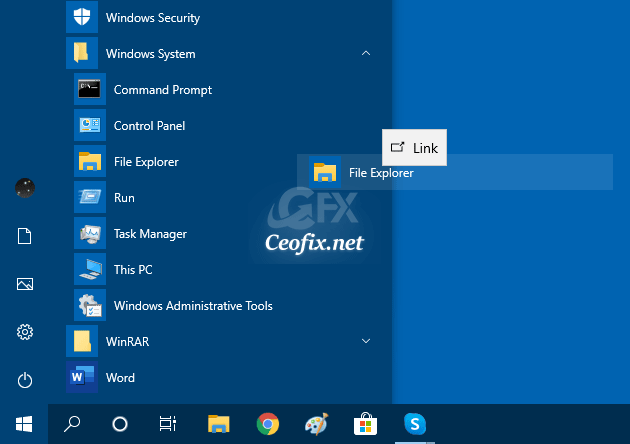
Alternatively Please use the download Link (at the end of the page)
1- Just download the explorer-shortcut.rar file at the end of the page and Unzip it. ( Password: ceofix)
2- Click the File Explorer Desktop Shortcut.
That’s All
Create a Desktop Shortcut for File Explorer in Windows 10
Windows 10 Task View Shortcuts
How To Create Task View Shortcut in Windows 10
Make the Small Arrow Up Icon Visible on the Taskbar
Show or Hide Tags Next to Applications in Taskbar on Windows
How to Add The Task Manager to System Tray in Windows 10
How to clear your activity history on Windows?
Nine Ways to Open Windows Task Manager
How to Add The Task Manager to System Tray in Windows 10
