
If you’re looking at the files on your Windows 10 computer and you can’t see the period and three-letter suffixes of the filenames (such as .txt and .doc and .jpg), don’t panic! Microsoft has been hiding file extensions since Windows Vista, But very important to see file extension to identify the type of file you are trying to open from a security point of view. Because, normally the viruses and other malware disguise their executables as documents or pictures. A user can, unknowingly, double-click and run the file expecting the file to open in its appropriate program. Instead, the executable could wreak havoc on the system. example, a virus called my-picture.jpg.exe will appear in the File Explorer as my-picture.jpg. And since a JPEG file isn’t inherently dangerous, an absent-minded user could easily open this file by accident. Therefore, when we set up a new Windows system we change the default to show file name extensions, because this way we always know what we’re dealing with. Fortunately, it’s easy to do and only takes a minute show file extensions. Here’s how it is done.
How to turn on file extensions in Windows 10 to know the exact type of files?
1- In the taskbar, click the File Explorer icon or Press Win+E on your keyboard.
2- Then select the View tab from the menu across the top.
3- On the right hand side of the View ribbon, you’ll see the Show/Hide panel. Now check “File Name Extensions” box. File Explorer will remember this setting until you disable it in the future.

Note: Checking File Extensions will show the file extensions while unchecking it will hide the extensions.
Alternative Method
1- Open File Explorer, click the View tab and choose the Options button.
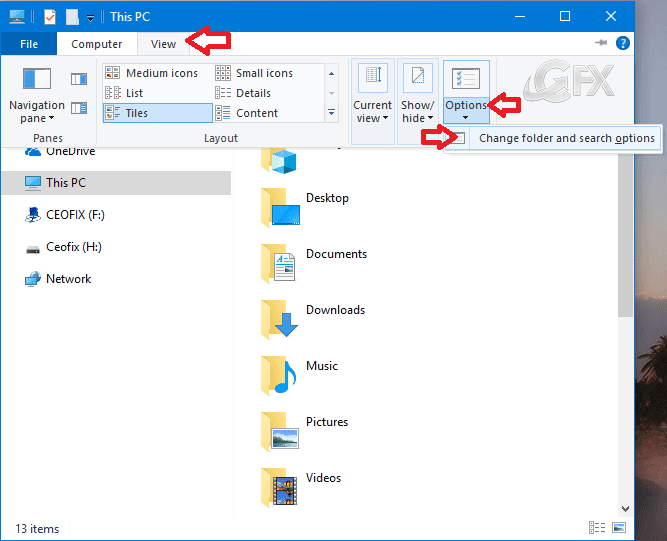
2- Click the “View” tab at the top of the Folder Options window.
Disable the “Hide extensions for known file types” checkbox under Advanced settings.

Click “OK” to change your settings. But it’s faster to quickly toggle file extensions on or off via the ribbon.
That’s all. Hope you find this helpful!
Recommended For You
How To Add or Remove Recycle Bin in Navigation Pane
Add Columns to All Folders in Windows 10 File Explorer
How to Disable or Enable Preview Pane in Windows
How to add “Empty Recycle Bin” to Quick Access Toolbar
How to Reset Explorer Navigation pane width to default
Add Empty Folder Context Menu In Windows 10
Restore Previous Folder Windows At Logon In Windows
How To Display Full Path Of Files And Folders İn Windows 10
How To Enable Or Disable Thumbnail Previews In Windows
Change File Explorer Address Line and Search Box Width
Open Windows Explorer at “This PC” Instead of Quick Access
