
When you’re playing a game the taskbar can be a distraction and one of the best ways to get more screen space is to make Windows 10 auto-hide the taskbar when you’re not using it. As with the case of previous Windows versions, Windows 10 allows you to auto-hide the taskbar. In this article, we will show you a step-by-step how to you can make the Taskbar on your Windows 10 computer hide automatically when not needed.
Auto Hide or show Taskbar in Windows 10
1- Right-click in an empty area of the taskbar and select Taskbar Settings.
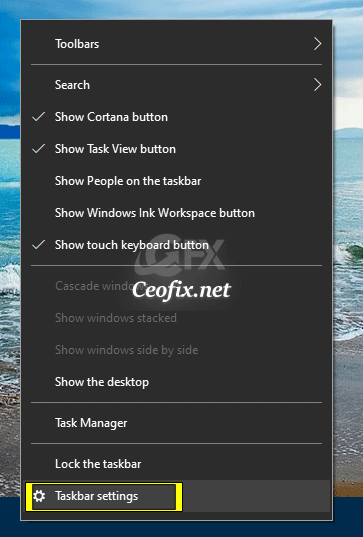
Alternative Method
You can open the Start menu, select “Settings,” click “Personalization,” and then select “Taskbar” in the left men
See if the toggle is switched to “On” position under “Automatically hide the taskbar in desktop mode”. This will affect the taskbar whenever your computer is in desktop mode.
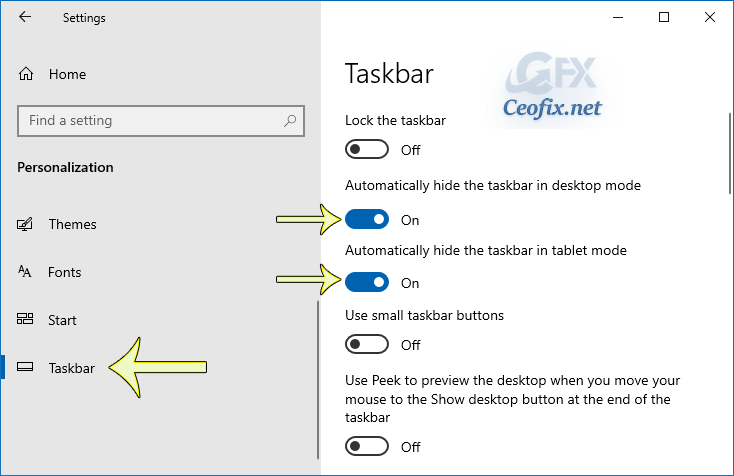
If you’re using tablet mode on a touchscreen monitor toggle “Automatically hide the taskbar in tablet mode” on.
Your taskbar will now hide until you move your mouse to the bottom of the screen, as shown below.

Move your cursor to the bottom of the screen and the taskbar will pop back up. It will hide again when you move your mouse off it.
Recommended For You
Make the Small Arrow Up Icon Visible on the Taskbar
How to Hide App list in Start Menu in Windows 10
Windows 10 Show Badges on Taskbar Grayed out
Show or Hide Tags Next to Applications in Taskbar on Windows
How to Remove or Add the Clock from the Windows 10 Taskbar
How to Hide Cortana button from the Windows 10 Taskbar
Show or Hide Tags Next to Applications in Taskbar on Windows
One-Click With The Taskbar Clock Display Seconds in Windows
Taskbar Buttons Switch to the Last Active Window
How To One Click Taskbar Settings Shortcut in Windows 10
