
The Windows 10 setting app, basically the heart and soul of your operating system, as it controls the way your system behaves. Settings is organized into the separate System, Devices, Phone, Network & Internet, Personalization, Apps, Accounts, Time & language, Gaming, Ease of Access, Search, Privacy, Update & Security, and Mixed Reality (if available) categories. At some point, you may want to adjust your computer’s settings. This article will show you the ways to open settings in Windows 10.
How to Open Settings in Windows 10
1- Open Settings with a keyboard shortcut.
Just press the Windows + I shortcut keys together on your keyboard. The Settings app opens immediately.
2- Open Settings from the Start Menu.
Just click on the Start button in Windows 10 and and select the settings gear in the lower left corner.
or
Click the Start icon, scroll down the list of apps to those that start with the letter S, and then click or tap on Settings.
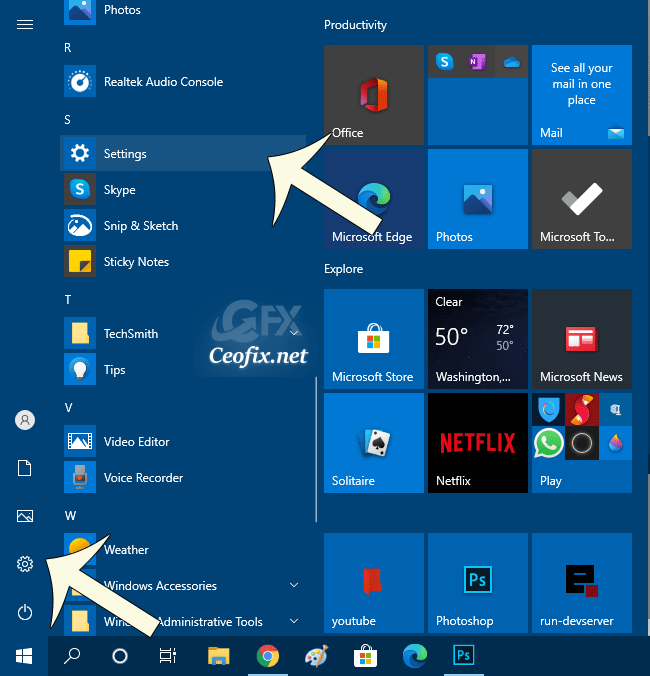
3- Open Settings app from the Action Center
Open the Action Center, click on the All settings button at the bottom.

4- Open Settings app from the Win+X menu
Open the Win+X Quick Link menu, click on Settings.
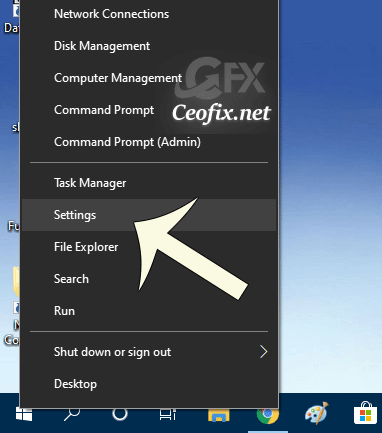
5- Open the Settings app via Cortana Search or search box
Click the Cortana Search box in the taskbar and type settings. Once the search results are loaded, click the Settings modern app.


6- Open the Settings from CMD
Open the CMD (Command Prompt) or start PowerShell, type start ms-settings: and press Enter.
1 | start ms-settings: |

7- Open the Settings from Run box
Press Windows + R on your keyboard, type the command
1 | ms-settings: |
and click OK or press Enter on your keyboard.

8- Open Windows 10 Settings from File Explorer
Open File Explorer and go to This PC. Expand the Computer tab from the ribbon on top, and then click Open Settings.

9- Create a Settings shortcut and pin it to your desktop
Here’s how it is done. –>> Create The Windows Settings Shortcut in Windows 10
Recommended For You
How To Add Snip & Sketch App Desktop Shortcut in Windows 10
How To Use Snip & Sketch To Take Screenshots In Windows 10
Open Elevated Command Prompt Via Keyboard Shortcut
How To Create Task View Shortcut in Windows 10
How to Create A Calculator Shortcut on Desktop
How To One Click Taskbar Settings Shortcut in Windows 10
