
Command Prompt or CMD, is the console that has been present in all the Windows operating systems and where you can manage and change different parameters and settings. Usually, we enter commands manually in the Command Prompt on Windows 11/10 /8 /7. Windows 11/10 allows users to copy and paste text on the Command Prompt (CMD). However, this feature is enabled by default. Here is how you can enable or disable the copy-and-paste feature in Windows 10’s Command Prompt.
How to Enable or Disable Copy-Paste in Command Prompt on Windows
1- First of all, you need to launch the Command Prompt in administrator mode. The quickest way to do this is to click the Search key, type in cmd and Run your command prompt as administrator.

2- Now, right click on the title bar of the Command Prompt. Click on Properties option from the list of options that get expanded out.

3- Go to “Options” . Then click on the box Enable Ctrl key shortcuts under the section Edit options.
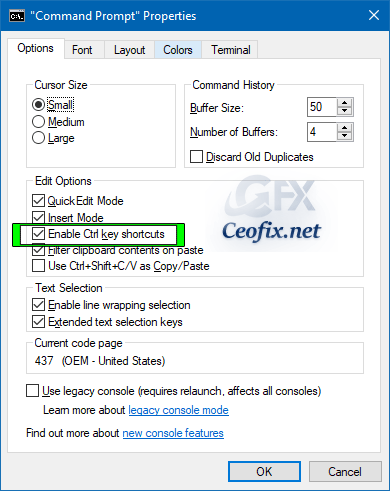
4- Click “OK” to save your settings.
Alternatively,
1- Using Edit Menu
-First, once you have copied a text from another app, note pad, CMD or from your browser, the Command Prompt Right-click on the Title bar and select the option Edit > Paste
or
To copy a text from the CMD, after highlighting the text block, then select the option Edit > Copy
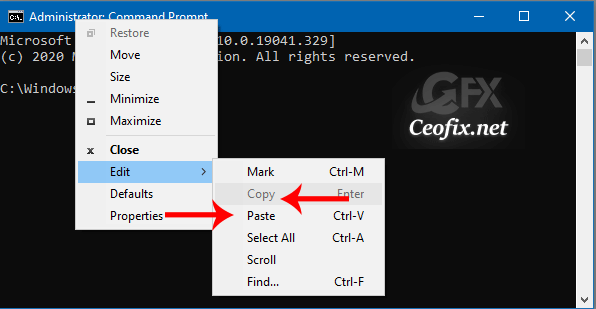
2- Using the Mouse
– Copy the text from somewhere. Then, right-click on the console, and the copied text will automatically be pasted.
That’s it!
