When you open File Explorer in Windows 10, you see many things designed to make life simpler. The navigation pane is the left column in File Explorer.
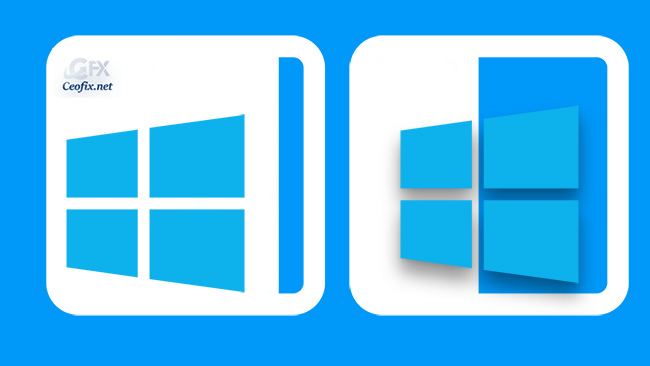
The Navigation pane provides links to commonly used drives and folders to reduce the number of clicks or taps it takes to locate a file or folder. The width of the Navigation pane can be adjusted to meet your needs. If you changed the navigation pane width in File Explorer on Windows 10 or Windows 11, and you want to now get it back to the default width, then you can reset the Explorer Navigation pane width to default with the help the Registry Editor. ( You can watch the how to video which located at the end of the article)
Here’s a before :
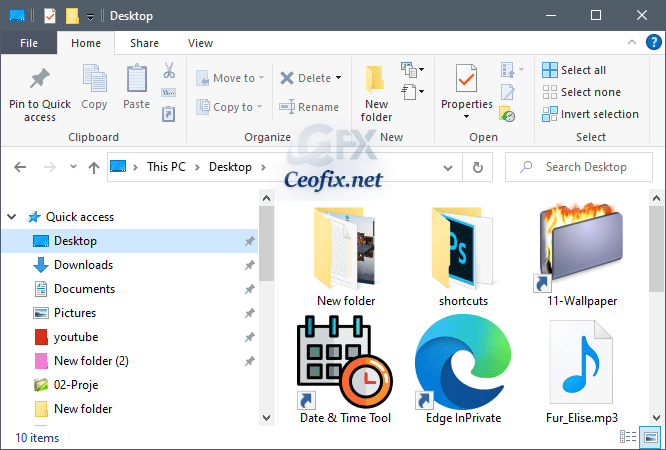
and after:
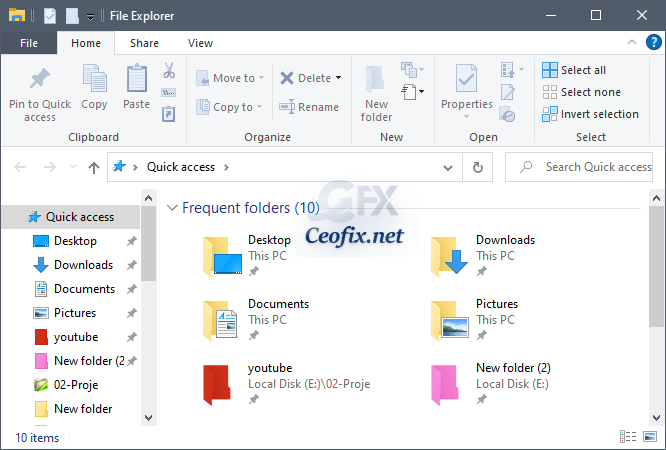
Reset Explorer navigation pane width to default
1- Close all File Explorer windows.
2- Press the key combination Win+R to open the Run dialog.
3- Type regedit.exe in the Run dialog and press Enter to open the Registry Editor.
In the Registry Editor, navigate to
1 | HKEY_CURRENT_USER\SOFTWARE\Microsoft\Windows\CurrentVersion\Explorer\Modules\GlobalSettings\Sizer |

4- Here you can find a REG_BINARY value called PageSpaceControlSizer.
5- You need to delete this key. For that, right-click on it and select the Delete option.
6- Following that, click the Yes button to confirm the removal.

Now, if you open File Explorer window, the navigation pane will show up in its default state as if you have never used it before.
Alternatively
1- Download the .rar file to your computer. And extract the files.
2- Right click on the navigation-pane-reset.reg file and select Merge. Confirm the User Account Control dialog if prompted.
3- Click Yes to continue.
4- Registration entries are successfully added to Registry. Click OK.
Published on: Aug 9, 2020-edited date:18-05-2022
