
On Windows 10, using a strong password is one of the best ways to secure your account malicious individuals. If you suspect someone has your password, you can change your password in Windows with just a few clicks. In this article we’ll show you how to set a Windows Password or change
How to add local account password on Windows 10
1- Click the Start button at the bottom left of your screen.
2- Then click setting. And choouse Select Accounts.
3- From the list of settings on the left side, select “Sign-in Options” and then under the “Password” section on the right, click the “add” button.

4- Next, your create password and confirm password, and set a password hint. Click Next.

5- Click the Finish button.

How to change local account password on Windows 10
1- Click the Start button at the bottom left of your screen.
2- Then click setting. And choouse Select Accounts.
3- From the list of settings on the left side, select “Sign-in Options” and then under the “Password” section on the right, click the “Change” button.

4 – Next, enter your current password and click Next. Then follow the on-screen instructions to create a new password.
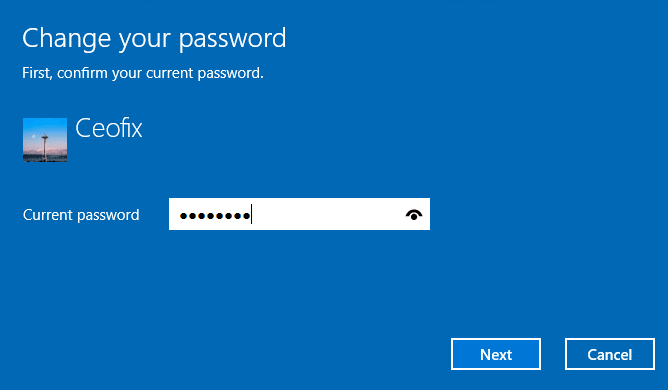
5- Enter and reenter a new password, and set a password hint. Click the Next button.

6- Click the Finish button.

After you complete the steps, the password will change in your local account.
Alternative Method
Change Windows 10 Password from Command Prompt
1- Open an elevated Command Prompt in Windows 10.
2- Type the following command to change the account password and press Enter:
1 | net user username 123 |

Once you complete the steps, sign out from your Windows 10 account, and sign back in to start using the new password.
Important: Change the account password connected to a Microsoft account will also change the password of your Microsoft services, including Outlook.com, OneDrive, etc., associated with your account.
Recommended For You
Change Your User Account Picture in Windows 10
How to Create a Second User Account in Windows 10
Add Security Questions for Windows 10 Local Account
Disable security questions on Windows 10
Remove Password Showing Icon from Windows 10 Sign-in Screen
How To Disable The Lock Screen in Windows 10
