In this article we’ll show you 2 ways to remove the administrator password in Windows 10.
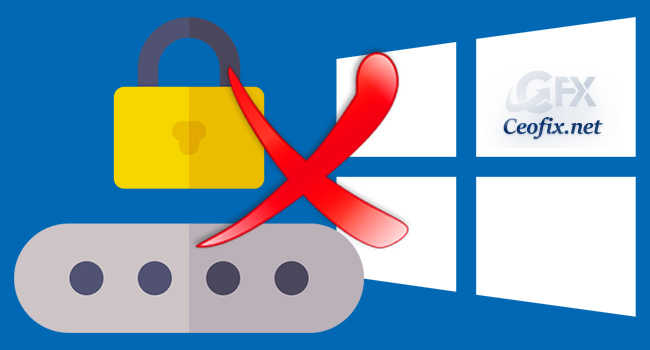
If you have a device without important files, and you’re not concern about security, Windows 10 includes multiple ways to remove the account password. In the past, we’ve show getting rid of the Windows 10 password by tinkering with Windows netplwiz settings. Unfortunately, Microsoft has removed this ability with Windows 10 May 2020.
How to remove login password on Windows 10
Method 1:
1- Open the Settings app by clicking its shortcut from the Start Menu, or pressing Windows key + I shortcut on your keyboard.
2- Next, click on “Accounts.”
3- From the list of settings on the left side, select “Sign-in Options” and then under the “Password” section on the right, click the “Change” button.

4- Next, enter your current password and click Next.

5- For the next section, because we don’t want to use a password to sign in, leave all the fields blank and click “Next.

6- Click the Finish button.
Method 2:
Remove Windows 10 Administrator Password from Command Prompt
1- Open up an elevated Command Prompt.
2- At the Command Prompt, type the below command and press Enter.
1 | net user "username" "" |
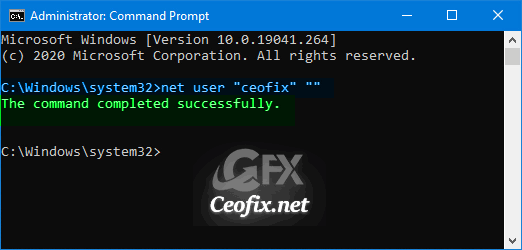
That’s all
Recommended For You
How to Skip the Logon screen in Windows 10
Remove Password Showing Icon from Windows 10 Sign-in Screen
Published on: Jun 8, 2020-Son güncellenme tarihi: 18-11-2021
