What version of Windows do I have?
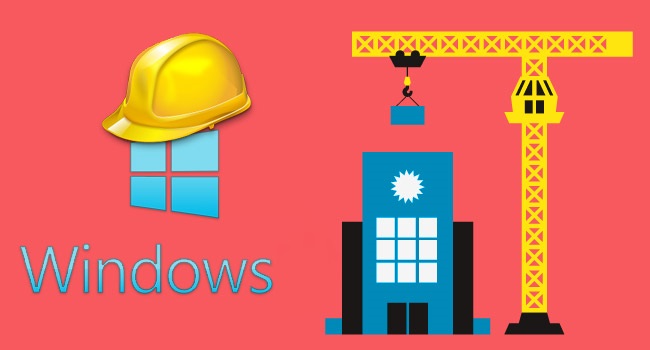
As a Windows user, it’s important to know which operating system version you are using. Windows has always used build numbers. there are still different editions of Windows 10 with different features.
Microsoft is also still offering both 64-bit and 32-bit versions of Windows 10, too. You need this information when installing new programs and also for troubleshooting.
You can check which version of Windows your computer is running in a few easy steps. Find out whether you have Windows 11-10, Windows 7 or Windows 8.1, by running the winver command. Here’s how to do it.
To determine the build of Windows that is installed, follow these steps.
Method 1 :
1- Right-click the start menu and choose Run. Or, open up the run command with the Win + R key combo.
2- Type winver in the text field and press Enter.

3- Now, you should see the About Windows box with your Windows version information. But, The “About Windows” box does not show whether you’re using a 64-bit or 32-bit version of Windows 10.
Method 2:
Open the System window with the Windows + Pause/Break keys on your keyboard.

Under the heading “View basic information about your computer”, you will see the name of your operating system. However, it does not give you detailed information about your Windows version, such as the version number or the OS build number.
Method 3:
1- Click the Start button. And click the Settings icon.
2- Choese “System.” And, in the left pane, click “About.”

Method 4:
1- Please download “ winver.rar” (at the end of the page) and unzip it. ( zip password: ceofix)
2- Then simply double-click winver.

The window that opens will display the Windows 10 build that is installed.
