
GPU is embedded in every device you use (mobile phones and gaming consoles); its performance is very crucial to videos and games. The GPU temperature is a decisive factor for GPU performance. In a nutshell, the GPU should work within proper temperature range; too high or too low temperature will lead to hardware failure and damage your device.
You can see your GPU’s temperature without any third-party utilities. Starting with Windows 10 build 2004, Microsoft added GPU temperature monitoring support in Task Manager , if your system supports it.
The Windows Task Manager is a useful app that can monitor processes, performance, app history, users, details, and even services. If you have a dedicated GPU card, “GPU Temperature” will also appear when you select your GPU on the Task Manager’s Performance tab. Here is how to do it
Check GPU Temperature in Task Manager on Windows 10 and Windows 11
1- Open the Task Manager.
2- Then click the performance tab and from there select GPU vertical tab. Notice the GPU temperature at the bottom of the task manager screen.

There are some limitations:
1- Windows 10 build 2004 or above
2- Showing the GPU temperature in Task Manager is currently only supported if you have a dedicated GPU card.
3- You may need an updated graphics driver to see the temperature. Specifically one which supports version 2.4 (or higher) of WDDM is required.
How to Check Driver Model WDDM Version in Windows
1- To check which version your PC has, Display the Run dialog using Windows+R, type dxdiag and tap OK. Click on the Display tab.
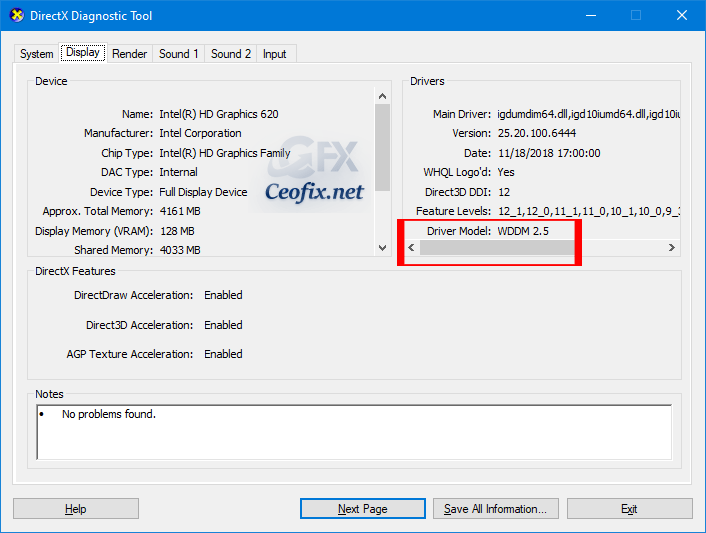
2- In the Drivers window on the left, you can see the WDDM version next to Driver Model.

Good stuff my man, you’re filling a huge gap in the public knowledge with these article, keep it up!
@Hirens
Thanks for comment Hirens,