The default and most common method of opening a file or folder in Windows is, as you know, double-click the icon.

If you’re tired of double-tapping your mouse or touchpad, you can change double-click or single-click to open files and folders in Windows. When you set Windows to work this way and hover the mouse pointer over a file, the pointer changes to a hand symbol. One-click mode will allow files and folders to be opened with a single left click.
In this tutorial, we will show you how to switch from double click to single click to open folders or files in Windows 10.
Enable One Click to Open Files and Folders in Windows
Method 1: Folder Options
1- Open File Explorer, (Open My Computer or This Computer to access Windows File Explorer.) Click the View tab from the ribbon toolbar, and then click Options.

For Windows 11:
Open File Explorer and click on the three dots found at the top. Then click on Options .
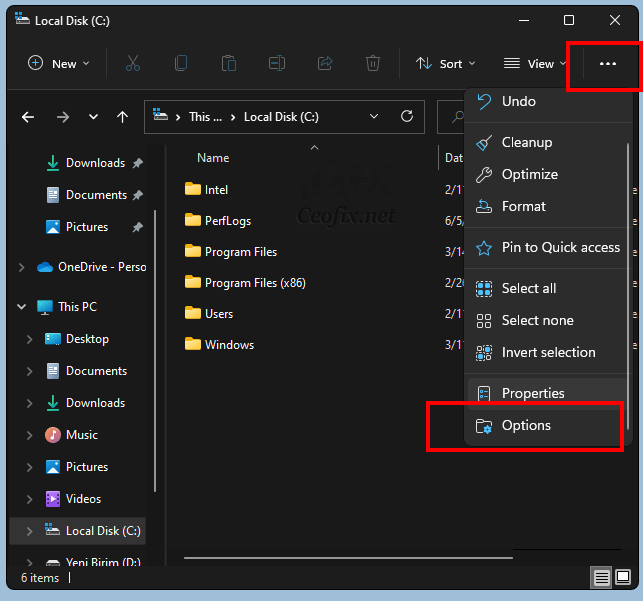
2- The Folder Options window opens. Here, go to the “Click items as below” section and select the option that says “One click to open an item (point to select)“. Click or tap OK to apply this setting.

3- After selecting this option, the icons will be underlined when you hover over them (such as a bridge). From now on, just one click to open files and folders with one click in Windows 10.
Notes:
1- This method can be used in different versions of Microsoft Windows.
2- If you want to open items later by double-clicking, open Folder Options and select double-click to open an item (single click to select).
Method 2: use the .vbe file
1- We encoded a script to make your job easier, just download the script at the bottom of the page (password: ceofix) and unzip it.
2- Then double click on single_click.vbe file.
3- A pop-up window with the text “Files will be opened with a single mouse click” will appear.

4- If you want to open the items with a double click, just double click on the double_click.vbe.
5- A pop-up window with the text “Files will be opened with a double mouse click” will appear.

Click the OK button.
That’s all..
Recommended For You
Windows 10’da Klasör Görünümü Ayarlarını Tüm Klasörlere aynı anda uygulama
Windows’ta Klasör Boyutu Nasıl Denetlenir
Windows 10’da Windows Güvenliği’nin Koruma Geçmişini Görüntüleme
Windows’ta Önizleme Bölmesi Nasıl Devre Dışı Bırakılır veya Etkinleştirilir
Windows 10’da Klasör Görünümü Ayarları Varsayılana Sıfırlama
Windows 10’un Başlat Menüsüne Klasör Kısayolları Ekleme veya Kaldırma
Published on: Apr 14, 2020- Last update: 08-10-2023
