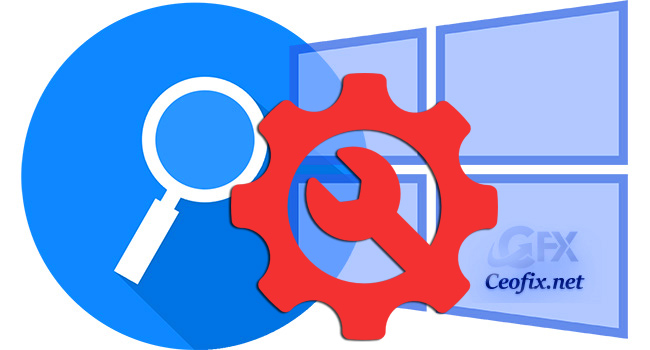
Search on Windows 10 refuses to work? Is Search not working in Windows 10? Troubled by the issue Windows Search not working? Note that not all Windows 10 users have this problem and the exact cause remains unclear, there is not a general fix for it. However, in some cases, Windows 10 search in Start Menu, Cortana and Taskbar Search stops working. When you trying to find an app or a file, an empty list is returned. This article contains step-by-step instructions to resolve the search problems in Windows 10.
How to Fix Windows 10 Search Problems
1- Restart your device.
Rebooting basically resets all the temporary configurations and files on your system. The search issue should likely be gone when your computer boots back up.
If this method doesn’t work, you need to go to the following methods.
2- Restart Cortana
Press and hold down Ctrl + Shift + Esc simultaneously, to jump straight into Task Manager. Click “More details” in the bottom-left corner if that hasn’t been selected already, In the Task Manager window find search and right-click it to choose End task to disable the Search process.
After that you can restart your computer to check whether the issue type here to search not working is solved.
3- Check Windows Search Service
Another reason why your Start menu search may not be working is because the Windows Search service is not running. Windows Search service is a system service and runs automatically on the system startup.
Press the Windows button and the R button simultaneously. In the Run window, type services.msc and press Enter.
1 | services.msc |
When the Services window appears, scroll down the list of services to find Windows Search. Press W key to faster locate Windows Search option.
If it’s already running, right-click it , then select Restart. Alternatively, if it’s disabled or has a blank Status, right-click and hold, then select Start.

Ensure the service runs when Windows starts:
Right-click “Windows Search” and then click “Properties.”
From the General tab, Change the Startup type to Automatic, and then click OK to save the change and exit.
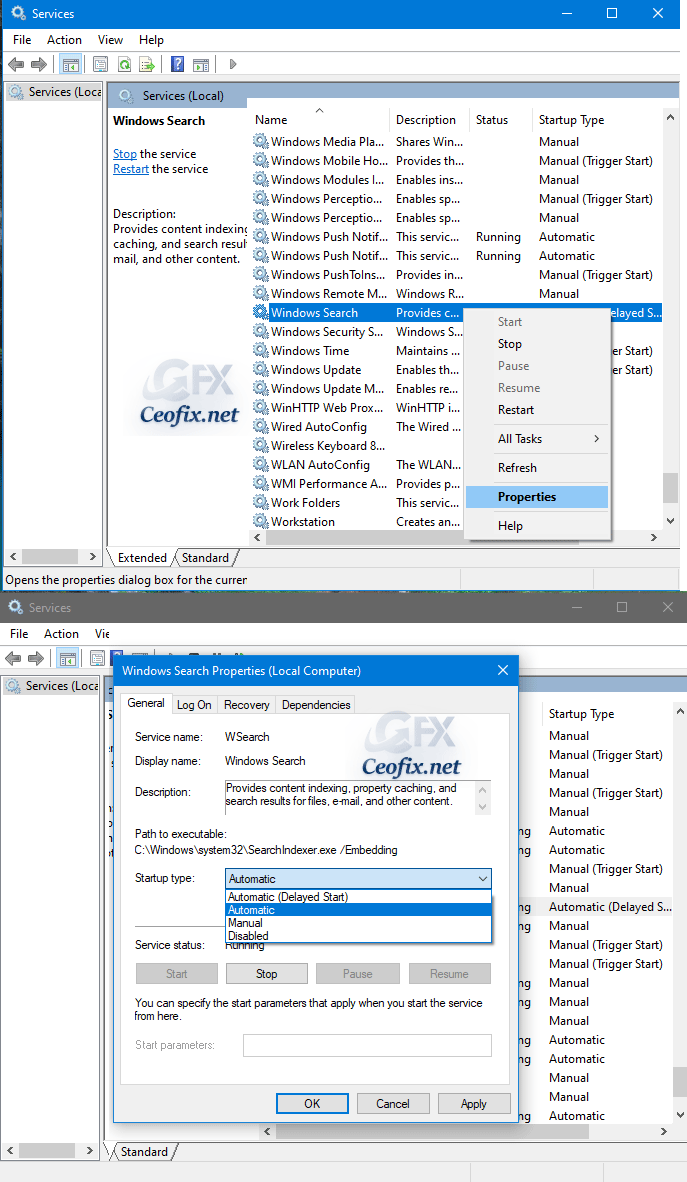
4- Restore indexing services
It may be that Windows 10 has simply forgotten where certain files and folders are.
1- Open the classic Control Panel and open the Indexing Options item
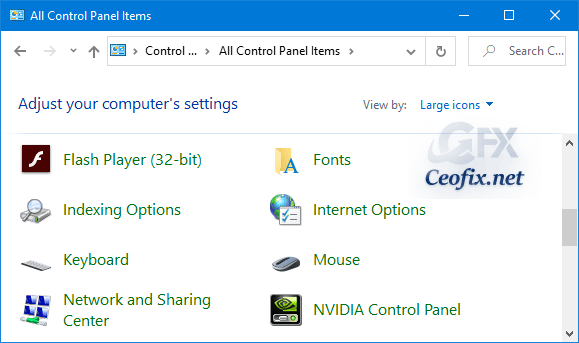
(Control Panel\All Control Panel Items\Indexing Options);
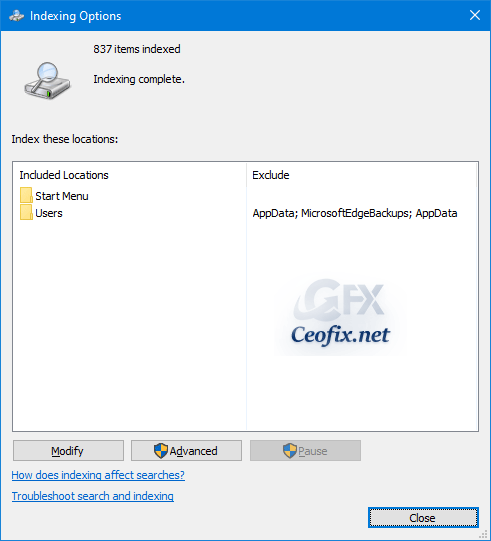
2- Click the Advanced button. And then In the newly open window, click Rebuild button under Troubleshooting category.

You will be seeing this notification window, just click OK to continue. The rebuilding process may take a short time to complete depending on the size of your drive and how full it is.
5- Check for and Install Updates
Select the Start menu, followed by the gear/settings icon to the left. In there, choose Update & Security and then Windows Update on the left. Check for new Windows 10 updates by choosing Check for updates.
6- Back to its factory settings or Reinstall Windows.
Recommended For You
How to clear your activity history on Windows?
Enable or Disable Floating immersive Search Bar in Windows 10
Keep action center always open in windows 10
Custom Theme: Start, taskbar and action center greyed out
Start taskbar and action center greyed out
Rearrange Quick Actions in Action Center Directly
Disable All Notifications to Play Sound in Windows 10
Change Notifications From Specific Senders On Windows 10
