File Explorer is the Windows Explorer in Windows 10, the default application to manage files.

You’ve probably noticed that File Explorer keeps a list of files and folders you’ve recently opened, displaying them at the bottom of the File Explorer window.By default, Windows displays the ten most recently used items by file name.
This article is to show you how to clean up this saved recent history and show you how to turn on or off to store and display recent items and frequent places in File Explorer in Windows 10.
How to Reset and Clear Frequent Places and Recent Items in Windows 10

Method 1: Manually clear : Clear the Recent items cache
Your recent items and frequent places are stored in the following folder locations: Launch the File Explorer, copy and paste the links below on the address bar and Multiple files should become visible to you. All you have to do is select all of the files and delete them completely.
These files are recreated automatically when a user interacts with the system performing actions like opening applications or accessing files.
1 | %AppData%\Microsoft\Windows\Recent Items |
1 | %AppData%\Microsoft\Windows\Recent\AutomaticDestinations |
1 | %AppData%\Microsoft\Windows\Recent\CustomDestinations |
Method 2:Clear recent files and folders from Windows 10 File Explorer
If you clear your history, the Recent files section will disappear from Quick access until you open a file, and all Frequent folders will disappear from Quick access except those you pinned until you open a folder.
1- Launch File Explorer.
2- Click File > Change folder and search options.
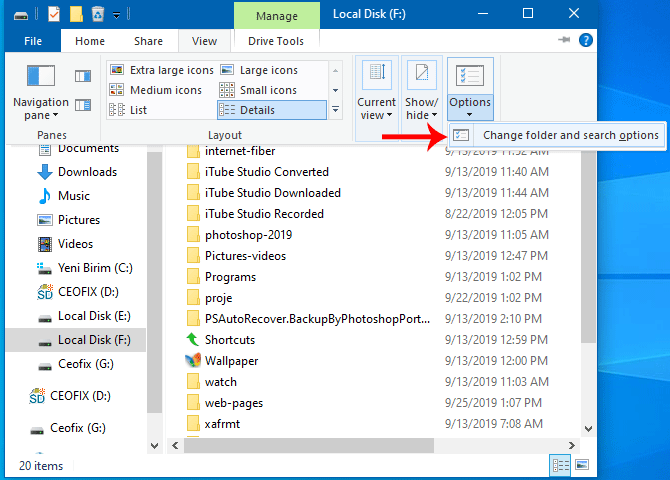
3- Click the “Clear” button under the “Privacy” section.
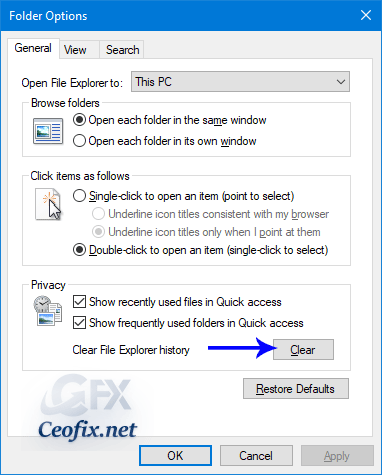
On the General tab of the Folder Options dialog, click the “Clear” button to immediately clear your File Explorer history.
Method 3: Disable Recently Used Files in Quick Access on Windows 10
1- Open This PC, switch to View tab and click Options to evoke Folder Options.
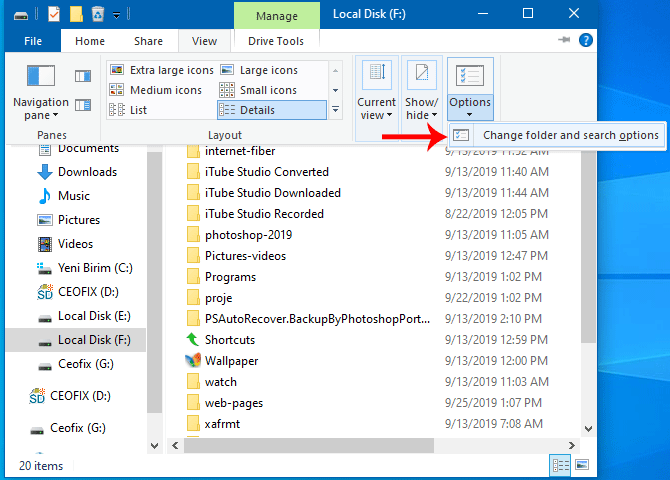
2- Under the General tab, navigate to the Privacy section. Here, In Folder Options dialog, go to Privacy section and uncheck “Show recently used files in Quick access” to disable your recently used files from being displayed in Quick access.

3- In Folder Options dialog, go to Privacy section and uncheck “Show frequently used folders in Quick access” to disable your frequently used folders from being displayed in Quick access.
Then the sections of recently used files and frequently used folders won’t show in File Explorer.
Method 4: Turn On or Off “Recent Items” and “Frequent Places” for Current User in Settings app
1- Click Start –> Settings –> Personalization –> Start
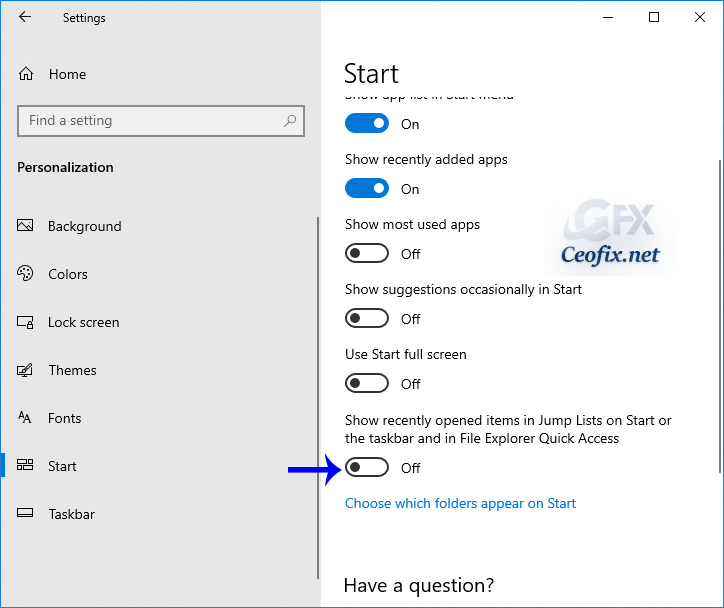
2- Turn off Show recently opened items in Jump Lists on Start or the taskbar and in File Explorer Quick Access.
Recommended For You
Applying Folder View Settings to All Folders at once in Windows 10
How To Check Folder Size in Windows
View Protection History of Windows Security in Windows 10
How to Disable or Enable Preview Pane in Windows
How to Reset Folder View Settings to Default in Windows 10
