If your screen got suddenly rotated upside down it is quite easy to flip, so do not panic.
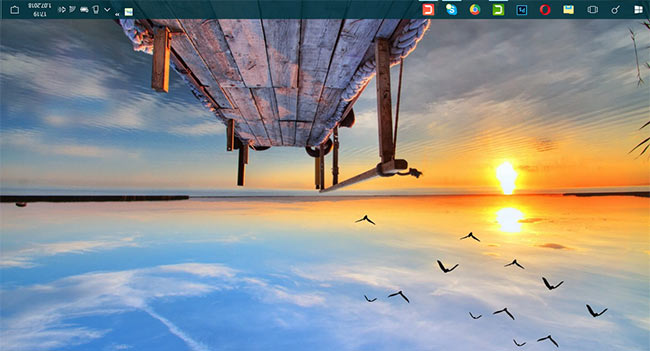
At some point during the use of your laptop you’ll experience a rotated desktop. This is one of the simplest problems to solve on a computer. This is probably not the issue of your hardware or software, it might be that you have accidentally pressed the wrong keys with your keyboard and rotated the screen by yourself or if you haven’t been working with your PC while the screen was flipped upside down, the issue might have appeared due to an outdated graphics driver. It might also be the possibility of virus infection should also not be excluded. So how do you go about rotating your PC screen in Windows?
How to Rotate Your Computer Screen or Fix a Sideways Screen
1- Windows 10 Rotate your screen
1- Right-click on the desktop and choose “Display settings“. If you’re running Windows 7, select the “Screen Resolution” option instead.
2-Click the Orientation drop-down menu, and then choose your preferred screen orientation — Landscape, Portrait, Landscape (flipped), or Portrait (flipped).

3) If the screen rotates to the orientation that you want, you can click Keep changes to save; if not, click Revert or just wait 15 seconds. A confirmation message will let you decide whether to use the changed orientation or revert back to the current one.
If Windows can’t change your screen rotation for some reason, you may be able to do it with your graphics driver’s control panel.
2: Rotate screen with the keyboard combination
Some PC’s have hotkeys that quickly rotate the screen when pressed. These are provided by the Intel graphics drivers, and are only enabled on some PCs. However, you may need to first enable the Hot Keys feature in your Windows 10 computer, then you can use the keyboard combination to rotate your screen.
How to Rotate Your Screen With Hotkeys
1) Right click on the empty area on your desktop, and select Graphics Settings or Graphics Options.
2- Go to Hot Keys and make sure it’s Enabled.

3) On your keyboard, press the Ctrl and Alt and Arrow keys at the same time.
4) After pressing the keyboard shortcuts, see if your Windows 10 screen rotates. If yes, you can repeat it to make your screen rotate in the orientation that you want.
Ctrl + Alt + Down Arrow (Flip The Screen)
Ctrl + Alt + Up Arrow (Reverts The Flipped Screen)
Ctrl + Alt + Left Arrow (Rotate The Screen Left)
Ctrl + Alt + Right Arrow (Rotate The Screen Right)
Using Intel Graphics Control Panel
1- Right-click Desktop and click Graphics Properties. And, Click Display, and set the Rotation to 0
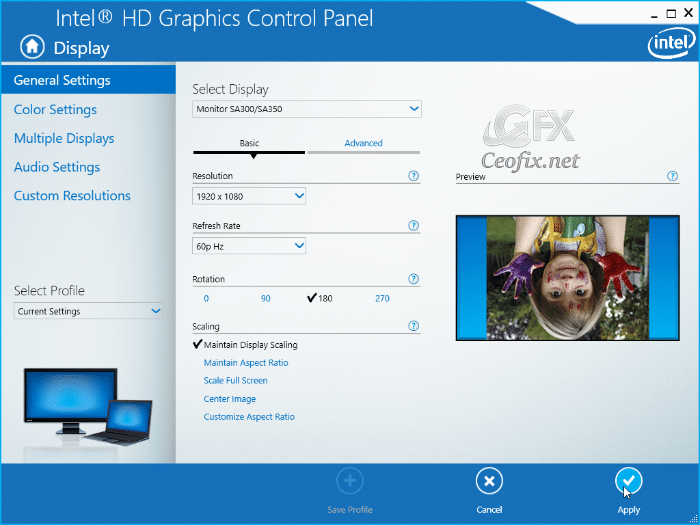
You can change these hotkeys—or disable them, if you want—using the Hot Key Manager tool in the Intel Graphics Control Panel on your PC. To access it, right-click your desktop, and then select “Intel Graphics Settings” or press Ctrl+Alt+F12 to open the Intel control panel. Click Options, and then head to Support > Hot Key Manager.
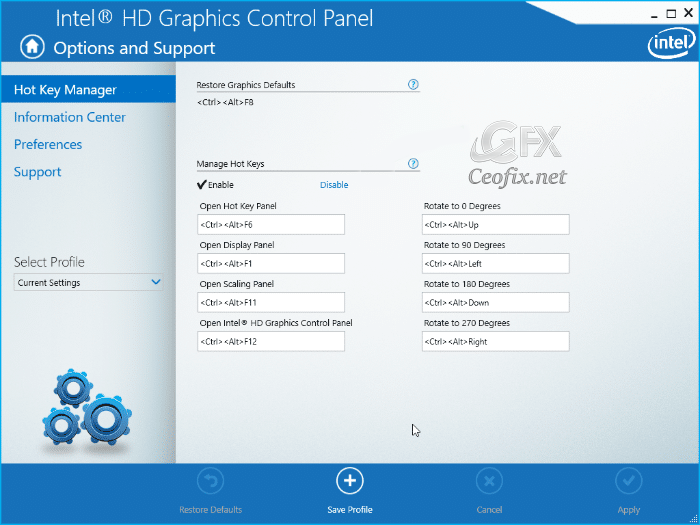
If you don’t see the Intel Graphics Settings tool on your PC, you probably aren’t using Intel graphics. If you don’t see the screen rotation shortcuts on the Hot Key Manager screen, they aren’t available on your PC.
How to Rotate Your Screen With Your NVIDIA Graphics Driver’s Control Panel
Rotate the screen with an NVIDIA card. If you have an NVIDIA graphics card, you can use the NVIDIA Control Panel to rotate the screen.
1- Right-click on the desktop and select “NVIDIA Control Panel”.

2- Select “Rotate display” in the left menu under the “Display” category.

3- Select the display that you want to rotate.
4- Choose the orientation that you want that display to use, or use the buttons to rotate it 90° at a time.
Rotate screen with AMD graphics
If you have an AMD graphics card, click on Catalyst Control Centre when you right-click on the desktop.
Then, look for the rotation option, which may be under different headings depending on how old or new your Catalyst Control Centre version is. On newer versions it’s under Common Display Tasks.
Recommended For You
How To Use Snip & Sketch To Take Screenshots in Windows 10
How To Fix Windows 10 Spotlight Lock Screen Errors
Remove Password Showing Icon from Windows 10 Sign-in Screen
How To Disable The Lock Screen in Windows 10
Published on: Mar 18, 2020-Last edited : Jan 9, 2022
