
Even though Windows 10 automatically updates your operating system, you still have the option to check Windows Updates manually if you want to. However, doing so can be quite tedious as you will have to navigate to the Settings App > Update and Security > Check for Updates inside the Windows Updates menu. However, you can make it even easier by adding this specific option to the Desktop context menu. This tutorial will show you how to add or remove a Windows Update Settings desktop context menu for all users to quickly check for updates in Windows 10. Here is how to do it…
How to Check Windows Updates using Context Menu in Windows
1- Use the Windows key + R keyboard shortcut to open the Run command.
2- Type regedit, and click OK to open the Registry.
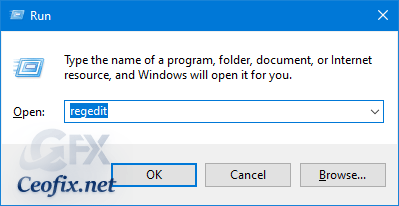
Browse the following path:
HKEY_CLASSES_ROOT\DesktopBackground\Shell
3- Now , Right-click on the “Shell” key and select the option “New” and then “Key.” Name the new key as “Check for Updates” and press the Enter button.
Check for Updates
4- Again, right-click on the newly created key and select “New > Key.” Name the new key as “command” and press the Enter button to set the name.
command
5- Then, Right-click the Check for Updates (folder) key, select New, and click on String Value. Name the new String Value as “SettingsURI” and press Enter.
SettingsURI
6- Double-click on the newly created value to open the “Edit Value” window. Enter ms-settings:windowsupdate-action in the “Value Data” field and click on the “OK” button to save the changes.
ms-settings:windowsupdate-action
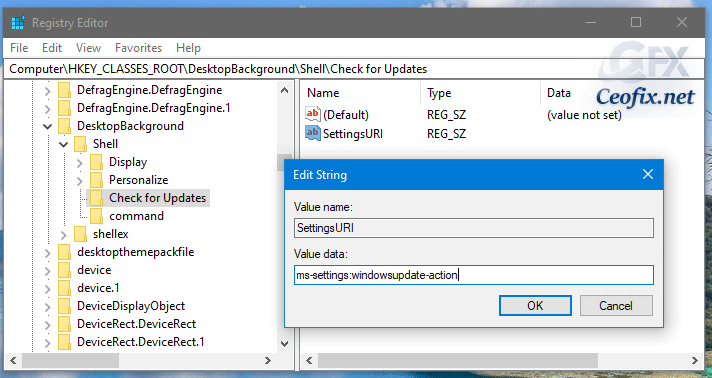
7- Now, select the “command” key appearing in the left pane, right-click on the right panel and select the option “New -> String Value.” Name the new string DelegateExecute and press Enter.
DelegateExecute
To change the value data, double-click on the newly created value, enter the below value in the blank field and click on the “OK” button to save the changes.
{556FF0D6-A1EE-49E5-9FA4-90AE116AD744}

Once you’ve completed the steps, without having to restart your system, you can right-click on the desktop to open the context menu to see the new option. Restart the system if you don’t see the new option. Selecting the option will automatically open the Settings app and trigger the “Check for Updates” option.

So it looks like the basic work is done. However, if you want context menus to look better, you can add icons to the Check for Updates option.
To add the icon, select the “Check for Updates” key, right-click on the right panel and select the option “New -> String Value.” Name the new String value “Icon.”
Icon
Double-click on the value, enter the following path in the Value Data field and click on the “OK” button to save the changes.
%SystemRoot%\System32\shell32.dll,-47
![]()
That’s all we need to do. At this point, you will see an interesting icon next to the Check for Updates option in the context menu.

Alternative Method
1- We have coded a script to make your job easier, Just download the script at the end of the page and Unzip it. ( Password: ceofix)
2- simply double-click on the Check_for_updates.vbe file. User Account Control (UAC) window can popup and asks you if you want to allow it, Click Yes to proceed.
3- It will show a pop-up window with the text “Check for updates option added to context menu ”. Just Click yes button.

To Remove Windows Update Settings from Desktop Context Menu
1- Right click on the Check_for_updates-remove.reg file and select Merge. Confirm the User Account Control dialog if prompted.

2- Click on Yes, and OK to approve the merge.
That’s All…
Recommended For You:
Change Dark Context Menu Color Only For Taskbar
How to add Restart Start Menu Context Menu in Windows 10
Add Open Command Window Here to Windows 10 Context Menu
Add Empty Folder Context Menu in Windows 10
Remove Manage From This PC Context Menu İn Windows
Published on: Mar 14, 2020-last edited: 13-01-2023
