These days, whenever you visit a website, the site seeks your permission to show a notification, these are like pop-up ads, requires user interaction to dismiss or accept.
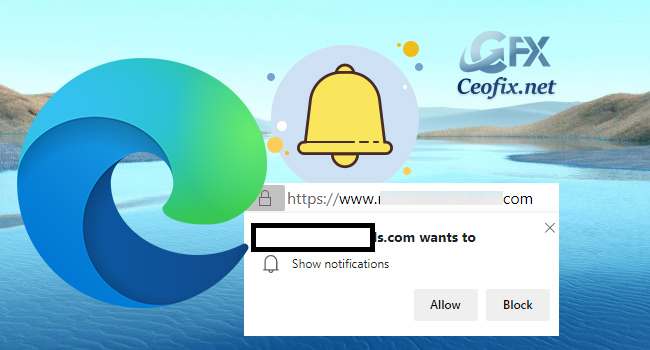
We stay updated with our favorite website either by subscribing to the newsletter or by allowing that website to send push notifications on the desktop.
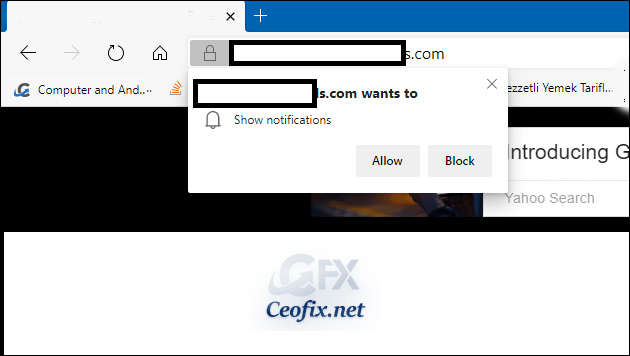
Web Notifications or Push Notifications on Windows PC seem like a good idea but sometimes if they are more or due to some other reason, we may want to disable them. In fact, these warnings often appear on the display at inopportune moments, and they simply turn out to be useless and annoying. In this article we are going to teach you how to block web notification requests in Microsoft Edge Chromium
How to disable push notifications on Microsoft Edge Chromium
1- First of all, open the Chromium-based Edge browser and then click on the three-dot menu. Select ‘settings’ from the list.

2- Go to the left-pane menu, click on ‘Site Permissions’.

3- Now on the Site Permission, click on ‘Notifications’. The default setting is ‘Ask before sending’. Toggle the slider to the left to change the setting to ‘Blocked’.

If you wish, you can manage the notifications coming from particular sites. You can allow or block sites to block by clicking the Add button.
Thats all..
Published on: Jan 28, 2020 – edited date: 04-04-2022
