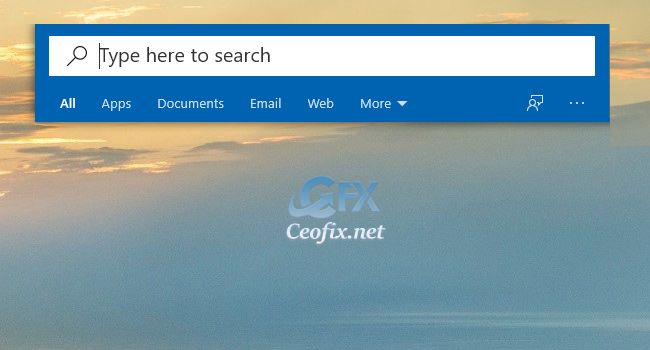
Whenever you click the Search box on the taskbar (or when you type into the Start menu), you will see a pop-up window show up to the lower-left corner of the screen. This window provides convenient shortcuts to your most-used apps and offers the ability to easily filter queries by an app, a document, a folder, etc.
On Windows 10 comes with a hidden immersive search bar that looks and behaves quite like Apple’s macOS Spotlight search box. But it’s not enabled by default.
When you enable the floating Search bar, Instead of clicking on the Search bar or opening the Start menu, you can also use the Windows Key + S shortcut instead to bring Immersive Search up immediately.
You can either press Win S or click on the Search icon (taskbar) to open the new floating Search bar UI.
In this guide, you’ll learn the steps to enable the new floating search on Windows 10 1909. To enable Floating Search in Windows 10 (Immersive search), do the following.
Method 1:
How to Enable or Disable Immersive Search in Windows 10
1- Right-click the Taskbar, select ‘Search‘, and click the ‘Show Search icon’ option.
2- Use the Windows key + R keyboard shortcut to open the Run command.
3- Type regedit, and click OK to open the Registry.
4- Go to the following key:
1 | HKEY_CURRENT_USER\Software\Microsoft\Windows\CurrentVersion\Search |
5- In right-side pane, right-click on empty area and select New -> DWORD (32-bit) Value option. Set the new DWORD name as ImmersiveSearch and set its value to 1
6- Change the value of ImmersiveSearch to 1 to enable the floating search bar.
7- Change the value of ImmersiveSearch to 0 to disable the floating search bar.
If you don’t want to change the values yourself, you can download the .vbe file from below to enable or disable ImmersiveSearch:

Method 2:
Enable or Disable Immersive Search bar with one click in Windows
For this, We have coded a simple vbe script here are the simple steps to use it.
1- Just download the script at the end of the page and Unzip it. ( Password: ceofix)
2- From now on, whenever you want to enable the Immersive Search bar simply double-click on the Immersive_search.vbe file. User Account Control (UAC) window can popup and asks you if you want to allow it, Click Yes to proceed.
3- It will show a pop-up window with the text “Floating Immersive Search bar has been enabled”

4- just Click ok button.
Now click on Search icon visible on the taskbar or press ‘Win+S‘ hotkey. You will see that floating search box of Windows 10 is opened. Type your query just like you do when using the Search box on taskar and you will get the results.
That’s all…
Tips:
First Double-click on the Immersive_search.vbe file will enable Immersive Search bar with one click in Windows 10.

Second time Double-click on the Immersive_search.vbe file will disable Immersive Search bar with one click in Windows 10.
Recommended For You
