If you’ve added more than one language to Windows 10, you can switch between different input languages by clicking the language bar or input indicator on the system tray.
![]()
Unlike Windows 7, Windows 10 comes with a different indicator for languages. If you are a desktop user, you might want to enable the classic language bar instead of the default oversized language indicator. However, unlike the Input Indicator which appears among the system icons, the Language Bar appears right before the system icons in the taskbar. If you want to separate the Language Bar icon from other system icons in the taskbar, the following tutorial will help you do so.
Change oversized language indicator icon in windows 10
1- Click Start menu and Open the Settings.
2. Once the settings app has been opened, go to the “Time & Language” page
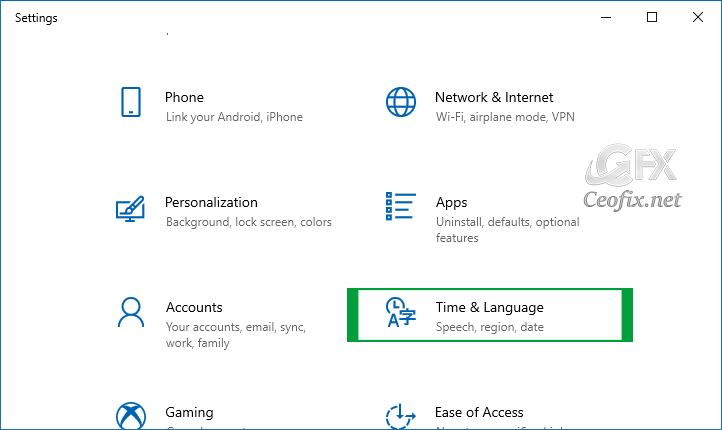
3- Select “Language” on the left panel. And, Scroll the way down, and then click “Choose an input method to always use as default” under Preferred languages.
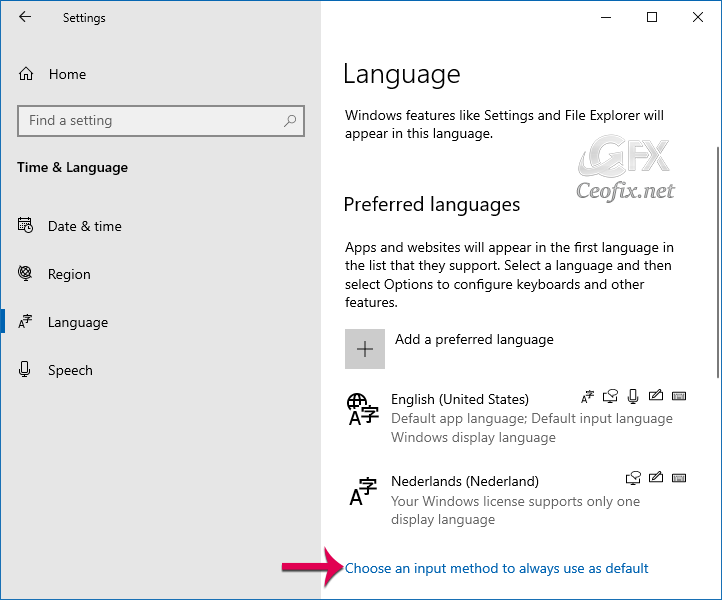
4. On the “Advanced keybord Settings” page, select the checkbox “Use the desktop language bar when it’s available.”
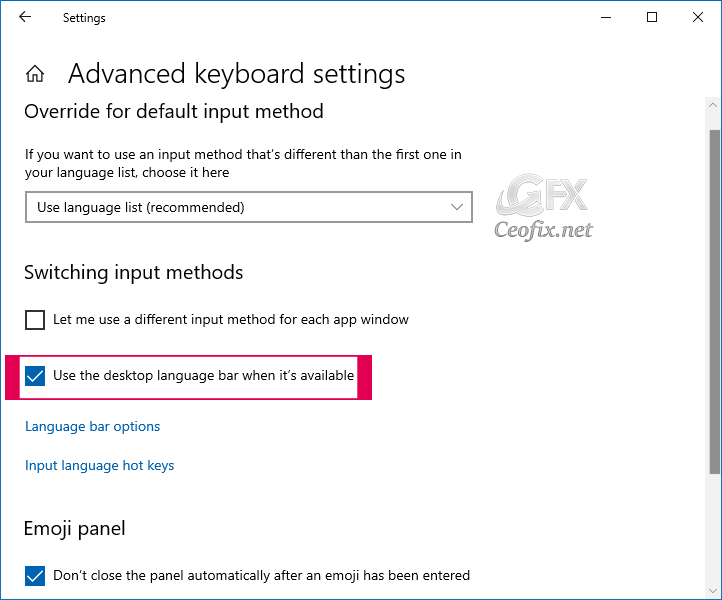
As soon as you select the checkbox, a new option will be available on the taskbar.
Recommended For You
Enable Text Suggestions For Hardware Keyboard in Windows 10
How to Add Custom Text Shortcuts to Android
Published on: Dec 14, 2019 -edited date: 18-03-2021
