
The management of the space on the hard disk is a fundamental task. Large folder size is one of the most common reasons behind our computer systems slowing down or lagging. We can delete some extra files from that folder to make some space free for other programs or files. So we need to check folders size. Also, if the hard drive reaches its storage limit, we will be facing performance, access and speed problems of reading and writing the information stored on the disk .
Size column in Windows File explorer shows sizes for files, however it doesn’t show folder sizes for folders. The most likely reason it does not display folder sizes is that it would slow down browsing of the file system significantly. To show the size of a folder, Windows Explorer would have to read ever file within every sub-folder before it could return a result. Regardless, it seems odd that they didn’t provide it as an option in Explorer’s settings. For that, in this post, I will show you some easy ways to show exact size of a folder in Windows using the File Explorer.
Method 1: How to View Folder Size in Windows 10 from Properties?
1-Go to In File explorer.
2- Right click on folder for which you want to see folder size, and click on “Properties” in context menu.

3- In the window that opens, you can see a general size and disk size of that folder.
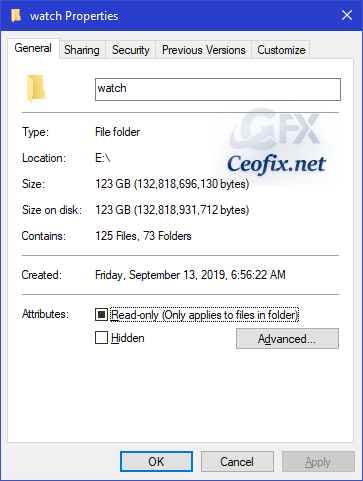
* You can also check other details like folder created date, subfiles, subfolder count and folder attributes (like hidden and read-only) in folder properties dialog.
Method 2 : Hover the mouse
Step 1. Go to Windows file explorer.
Step 2. Hover your mouse on one of the folders and a small dialog box will appear near the folder name.
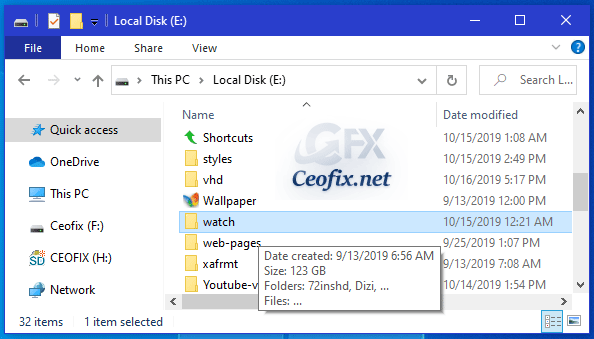
It will include the date it was created, size, and its primary folder.
Published on: Oct 24, 2019-last updated: 13-02-2023

Exciting content, loved it
Can you check out my blog and would love your opinions
top4charts.blogspot.com
@YashCharts
Thank you