Windows 10 is Start Menu lets you quickly access your apps with its rotating Live Tiles and scrolling “All Apps” list. However, you can change the options of the Start menu by adding and removing options from the PC Settings.

Windows 10 includes Start Menu links to important folders such as Documents, Pictures and Music. Follow below quick steps to customize folder shortcuts in Windows 10 start menu as per your preferences.
How to customise the folder shortcuts in the Windows 10 Start Menu – Add shortcuts-folders
1- Open the Settings app.
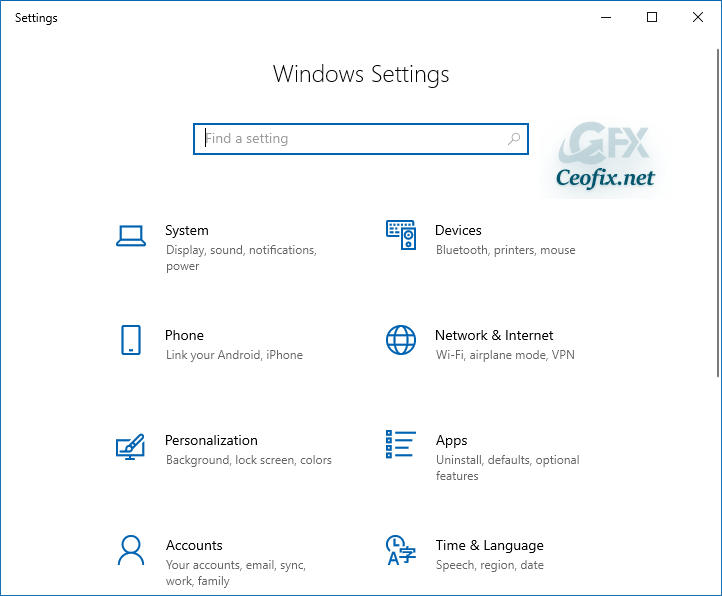
2- Click the “Personalization” icon in the Settings window.
3- In the left pane of the window, click on “Start”.
4- In right pane, click on “Choose which folders appear on Start” link to open Folder selection screen for start screen.

5- Now you will find a number of options. Tap on the corresponding slider with each option to turn it on or off. It’s possible to turn off the File Explorer and Settings app shortcuts, allowing you to remove everything except the Power button.

Current available options are File Explorer, Settings, Documents, Downloads, Music, Pictures, Videos, Network, and Personal folder. When you’ve done changing the folders that appear, close the Settings app and open the Start menu.
6- Now open the Start Menu, you will find new options being added and old ones being removed depending on your actions.

Recommended For You
How to add Restart Start Menu Context Menu in Windows 10
Restrict User from moving or Unpinning Tiles
Disable Microsoft Store In All Windows Editions
Change Dark Context Menu Color Only For Taskbar
Use Emojis In Name App Groups In Windows 10 Start Menu
Start taskbar and action center greyed out
Change The Accent Color Only in The Taskbar on Windows 10
Published on: Oct 14, 2019-edited date 25-04-2021
