There are many things that are improved in Windows 10, and the Personalization options are one of them. Windows 10 settings give the taskbar, action center and even the user interface start menu a the user’s ability to change the color of their choice. But, Unfortunately, the Settings app doesn’t offer separate options to change color individually.

The default settings in Windows 10 imparts a black color to the Start, action center. You can change taskbar color, without affecting Start menu and Action Center color for your in Windows 10.
How Apply Accent Color Only to Taskbar in Windows 10.
Before applying the accent color only to the taskbar, you first need to enable and set the accent color.
1- Open Settings.
2- Click on Personalization. And Click on Colors.
3- Pick an accent color, which will be the color you want to use in the taskbar.
4- Turn on the Show color on Start, taskbar, and action center toggle switch.
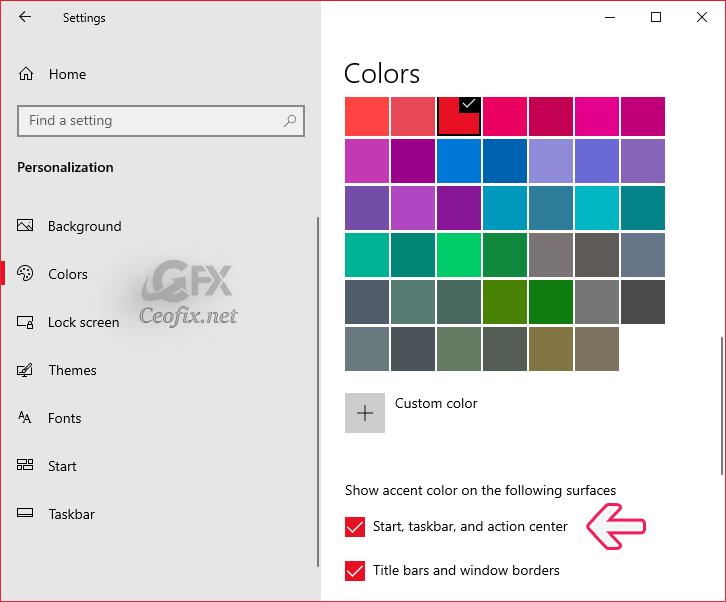
Now: Edit the .Reg File or download .vbe
We have coded a script to make your job easier, just download the script at the end of the page and Unzip it then double-click and run it that’s all.
From now on, whenever you want to apply the accent color only to the taskbar, simply double-click on the Taskbar_Color.vbe file, click on the button “ok” to confirm .
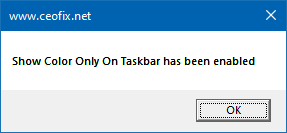
First Click Taskbar_Color.vbe:

Whenever you want to apply the accent color the to Start menu-taskbar and action center, double-click on the Taskbar_Color.vbe file, click on the button “ok” to confirm .

Second Click Taskbar_Color.vbe:

Alternatively
1- Use the Windows key + R keyboard shortcut to open the Run command.
2- Type regedit and click OK to open the Registry.
3- After opening the Windows Registry Editor, navigate to the following location:
HKEY_CURRENT_USER\SOFTWARE\Microsoft\Windows\CurrentVersion\Themes\Personalize
4- Find the DWORD value “ColorPrevalence,” and double-click on it.
Here, change the Value Data from “1” to “2,” and then click on the “OK” button to save the changes.

You don’t need to restart your computer or do anything else, as the change should apply immediately. You’ll see colored title bar while the taskbar and Start menu are black or uncolored.
Notes:
Changing the accent color won’t reset the Registry key.
Start menu and Action Center will keep their dark color as long as you don’t turn off the “Show color on Start, taskbar, and action center” toggle switch. Once you do that, it will reset the ColorPrevalence to its default value, and you’ll have to go through the steps again.
Recommended For You
Change Default Window Text Color in Windows
Start taskbar and action center greyed out
Show Or Hide Show Badges On Taskbar Buttons in Windows 10
Taskbar Buttons Switch to the Last Active Window
How To Enable Dark Theme in File Explorer On Windows 10
Published on: Sep 23, 2019-edited date: 227-12-2020

If this is simply a tool to change registry values why is it encrypted. There’s lots of free vbscript examples on how to change registry values? Sorry, I can’t trust your code.
@JM
You can scan it on Virustotal.