
When you open the Notification Panel or Action Center in Windows 10, there are some Quick Actions options like Tablet Mode, WiFi, Connect, Note, All Settings. You can re-arrange the Quick Actions that show up in Action Center.

Also, you can add any quick action you need on the , easily customize your quick actions right from the Action Center itself, rather than having to go into Settings. Here’s how.
How to Rearrange Quick Actions in Action Center Directly from Action Center
1- Open Action Center. Right click and hold on an empty area of the Action Center and click on Edit.

2-To disable any of the Quick actions and remove it from the Action Center, click the unpin icon displayed in the upper-right corner of each Quick action.
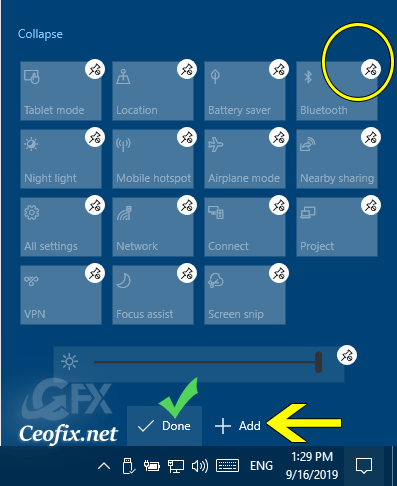
3- Click Add to enable more Quick actions.
4- Drag and drop an added quick action (ex: “bluetooth”) to where you want within the other quick actions to rearrange them. Repeat for any other quick actions you want to rearrange.
Recommended For You

Start taskbar and action center greyed out
Nine Ways to Open Windows Task Manager
Show Or Hide Show Badges On Taskbar Buttons in Windows 10
Published on: Sep 19, 2019 -edited date: 02-02-2021
