Sometimes Windows updates can cause enough problems that you just want to turn the whole thing off , because the latest updates to Microsoft’s Windows 11 or Windows 10 might be a little buggy even worse major updates can also break things. for example the patch for “PrintNightmare” caused some printers to stop working.
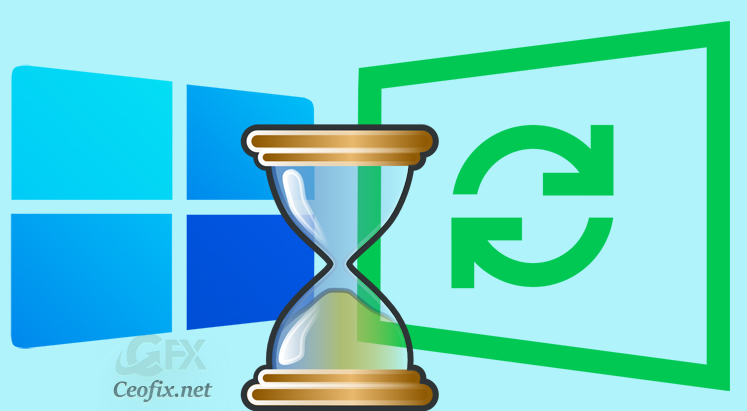
Microsoft then advised users to roll back the update as one way to get their printers working again. About a week later, Microsoft released an update that was a fix to the fix. Sometimes you just can’t deal with updates for an extended period because of work, travel, or vacation. The thing is you can’t stop updates indefinitely. At most you can stop updates for 35 days, and by default Microsoft sets updates to pause for just 7 days.
Pausing Windows updates
If you’re not ready to get recommended updates, you can choose to temporarily pause them from being downloaded and installed.
1. Select Start , Settings and Windows Update.
2. Select the amount of time you’d like to pause for.

Note: After the pause limit is reached, you’ll need to install the latest updates before you can pause updates again, therefore it is better to change Windows Update Maximum Weeks as much as you wish.
How to Extend Windows updates Pause time to infinity
If you extend Windows update time too long , you can miss out on critical security patches that keep your PC safe from malicious actors.
1. Open Registry Editor.
2. Navigate to the following key in the left pane of Registry Editor.
HKEY_LOCAL_MACHINE\SOFTWARE\Microsoft\WindowsUpdate\UX\Settings

3. To add the FlightSettingsMaxPauseDays DWORD value, right click on an empty area in the right pane of the Settings key, click on New, click on DWORD (32-bit) Value, type FlightSettingsMaxPauseDays for the name, and press Enter.
4. In the right pane of the Settings key, double click/tap on the FlightSettingsMaxPauseDays DWORD to modify it.
5. Select Decimal and and enter the Number as days , for example 56/7 = 8 Weeks. Then You can check your settings.

To do all these steps in a few clicks you can use Pause Updates extender software which is Portable freeware
1. Run the exe file.

2. In the blank, type how many weeks you want to delay windows updates then press Ok button. Check if the settings are valid.

You can run the software one more time to return to the default settings.
